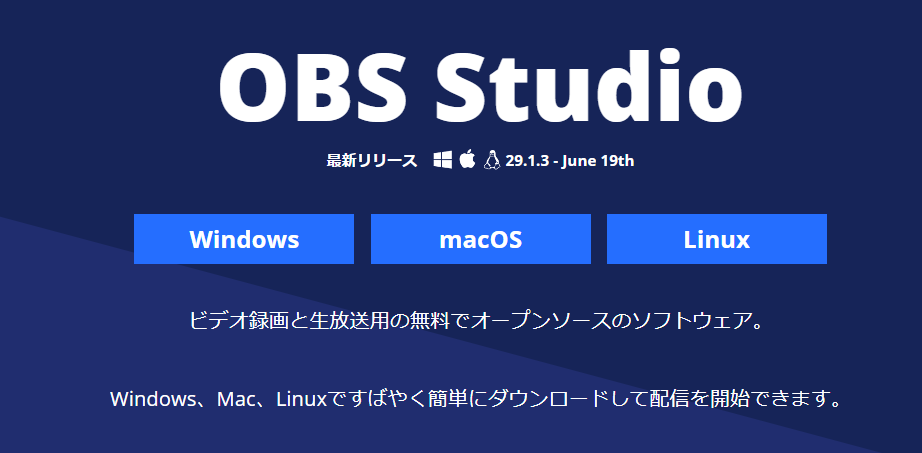これからゲームや動画配信をしたい方に向けて、
YouTubeライブをつかったPCゲーム配信のやり方についてご紹介します。
今回は前段として準備に必要なものをご紹介いたします!
本記事を動画で見たい方はこちらで紹介しています!
こちらの記事はixmediaにも掲載していますので、ぜひご活用ください!
【はじめに】ライブ配信の流れを知ろう
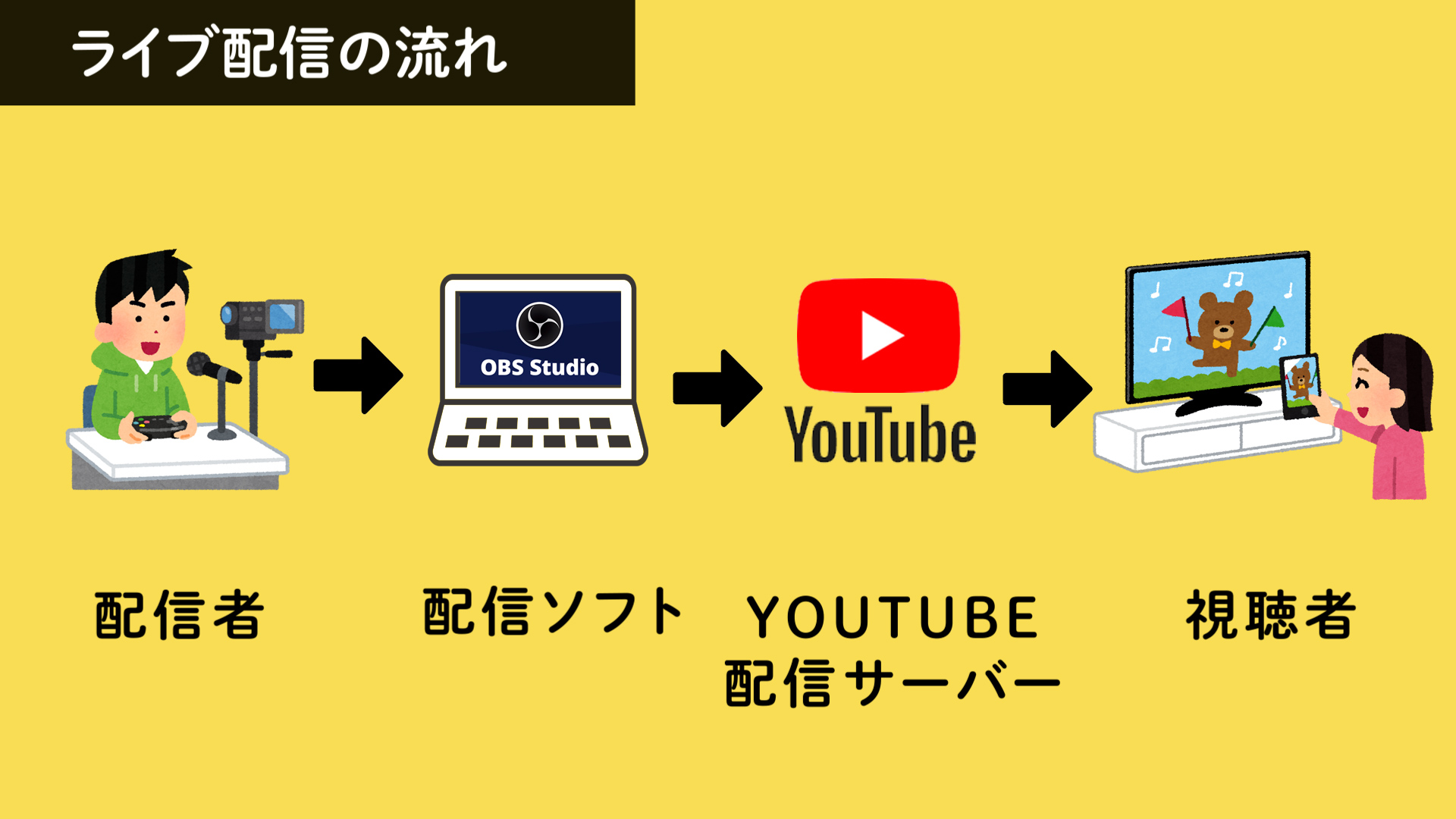
配信者が、配信ソフトを使ってライブ映像をYouTubeに送ることを、「ライブ配信」といいます。
YouTubeは受け取ったライブ映像を公開し、視聴者が自分のスマートフォンやパソコンなどで、公開されているライブ映像を視聴する流れになります。
ライブ配信に必要なものは?
ライブ配信に必要な機材やソフトは以下の通りです。
- ①PC
- ②ヘッドセットもしくはマイク
- ③Webカメラ
- ④配信ソフト
- ⑤そのほか場合によりあった方がいい機材
①PC
PCでゲームをプレイしながら同時に配信が行えるPCが必要となります。
配信しながらゲームプレイする場合、それなりにスペックのあるPCが必要になります。
プレイしたいゲームの公式を調べると、それぞれ最低スペックや推奨スペックの情報があるため参考にしましょう。
Valorantは比較的軽いゲームなので、
以下のスペックがあれば問題なく配信できるでしょう!
スペック目安
・CPU:Intel i5-9400F / Ryzen 5 2600X
・RAM:16GB
・GPU:GTX 1650 / Radeon RX 6400
配信のクオリティやゲームの必要スペック次第ですが、Valorantは比較的軽いゲームなのでこのくらいのスペックがあれば配信も問題なく行えると思います。
ノートパソコンでも配信できるの?
スペックが足りていればノートPCでも配信は可能です!
しかし、 デスクトップと同じパーツでも性能が控えめであったり、
ゲームと配信を同時に行う都合、
電源の消費が大きく電力に不安が残ったり、 PCに熱がこもってしまい、
動作に影響がでる場合があるので注意しましょう。
②ヘッドセットもしくはマイク
配信に欠かせない音声を載せるためにマイクや、マイクがついているヘッドセットが必要です。 はじめは、APEXやValorantなどのFPSをプレイするときに使うヘッドセットでも問題ありません。
ヘッドセットがあれば別途マイクを用意する必要もなく、コスパもいいのでおすすめです! お使いのPCの端子に注意して選びましょう!
配信に慣れてきて、音質にこだわりたい方は別途マイクを用意してみてもよいでしょう!
おすすめのヘッドセットはこちら

筆者はこのヘッドセットを愛用しています! ヘッドセット自体が軽いので、長時間使っていても疲れにくいです! ブルートゥース接続と無線USB接続の切り替えができるので便利です。

今後音声ミキサーなどで音声の調整がしたい方は有線接続できるものがおすすめです!
おすすめのマイクはこちら

※ちゃんとしたマイクを用意しておくと本格的な配信音声を届けることができます!
③Webカメラ
自分の顔を映したり、手元を映すためには当然ながらカメラが必要になります。
ノートパソコンのカメラの場合配信画面に載せるには取り回しづらかったり、
解像度が悪かったり何かと使い勝手が悪いです。
Webカメラで一部実写を映したり、
Vtuberのようにモーションキャプチャーをすると臨場感が出るのでおすすめです!
おすすめのカメラはこちら

一般的な、ディスプレイの上につけるタイプのカメラです。
小さいので適宜画角を調整して使いましょう

三脚などで位置調整できるカメラを選ぶと、
画角調整がとても簡単にできるようになるのでおすすめです!
配信ソフト
そのほかあると便利なアイテム
配信状況を確認するなら:サブモニター
サブモニターを導入することで、ゲーム画面と配信画面を同時に開くことができるので、
非常に配信が快適になります。
一つはゲームをプレイするためのゲーミングモニターにし、
もう一つは配信ソフトを開くための安めのモニターにすることで、
コスパよく導入することができるのでおすすめです!
おすすめのモニターはこちら
DELL P2317H 23インチワイド LED液晶モニター


自分の使っているPCの画面出力端子を見てモニターを選択しましょう!
また、メインモニターより画面が遠くなる配置の場合、
少し大きいサイズを選ぶのもおすすめです!
PCゲーム以外で配信するなら:キャプチャーボード
キャプチャーボードはSwichやPS4などのゲーム配信をしたい場合に必要です。
ゲーム機の映像をキャプチャーボードの「IN」につないで、
キャプチャーボードのOUTからメインモニターにつなぐと、
ゲームをプレイできる状態になります。
そこから、USBなどのケーブルでPCにつなぐことで、映像をPCに送ることができます!
おすすめのキャプチャーボードはこちら

こちらのキャプチャーボードはコスパが良く、
初心者には特におすすめです! SwichiやPSのゲーム配信をしたい方は試してみましょう!
【超簡単】YouTubeライブの初期設定から配信方法までを解説!
本記事で紹介しているゲーム配信の動画解説はこちら!
【さいごに】まとめ
今回はゲーム配信に必要な機材をざっくり紹介しました!
次回は、OBSを使った配信設定に関して紹介いたします。
配信設定はゲーム以外にも応用できるようになるので、
ぜひご覧ください!
また、既に配信していておすすめの機材やソフトがあったらコメントなどで教えてください!
こちらの記事はixmediaでも紹介しています!
こちらもあわせてご活用ください!